Automation, AWS, Citrix, Cloud, CtxAdmTools, Microsoft, Virtualization, VMware and more...
Wednesday, October 14, 2009
MS: Download Multiples Hotfixes for Unattended Installs
Tuesday, September 22, 2009
MS: Enable and Disable Windows 2008 R2 Firewall from Command Line
Domain Profile:
Netsh advfirewall set domainprofile state off
Private Profile:
Netsh advfirewall set privateprofile state off
Public Profile:
Netsh advfirewall set publicprofile state off
To enable the firewall replace the OFF at the end of the sentence for ON.
Monday, September 21, 2009
CTX: Inactive vDisk on Target Device in Citrix Provisioning Server
If you are using DHCP to assign the IP address to devices, you need to configure DHCP options 66 and 67:
1.- Stop Citrix PVS PXE Service on PVS Server.
2.- Open the DHCP Server Management Console and select DHCP server.
3.- In the Toolbar, click Action and select Set Predefined Options from the menu.
4.- Click Add to add the DHCP options.
5.- The Option Type window appears.
6.- Enter the Name:
For option 66, enter Boot Server Host Name (for example: ctxpvs01 or 192.168.100.102 - I prefer using the IP address)
For option 67, enter Bootfile Name (ARDBP32.BIN)
7.- Click OK.
8.- Start Citrix PVS PXE Service on PVS Server.
Friday, August 21, 2009
MS: Install SQL Server 2008 on Windows 2008 R2
Install SQL Server 2008 with SP1. You must slipstream SP1 on SQL Server 2008 RTM image.
Check How to update or slipstream an installation of SQL Server 2008
http://support.microsoft.com/kb/955392
Tuesday, August 04, 2009
MS: Always ask before opening this type of file
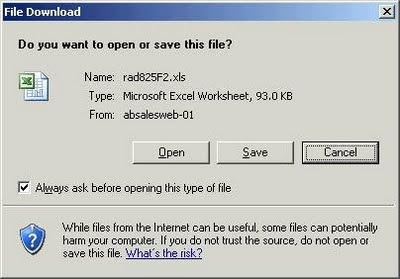
File Download
Do you want to open or save this file?
Three buttons: Open - Save - Cancel
And one checkbox Always ask before opening this type of file
The solution is add (or modify existing) registry key to the machine (you can use a GPO to update several machines)
Microsoft Word 2003 (.doc):
Windows Registry Editor Version 5.00
[HKEY_CLASSES_ROOT\Word.Document.8]
@="Microsoft Word Document"
"EditFlags"=dword:00010000
"BrowserFlags"=dword:00000008
Microsoft Word 2007 (.doc):
Windows Registry Editor Version 5.00
[HKEY_CLASSES_ROOT\Word.Document.8]
@="Microsoft Office Word 97-2003 Document"
"EditFlags"=dword:00010000
"BrowserFlags"=dword:00000008
Word 2007/2010 (.docx):
Windows Registry Editor Version 5.00
[HKEY_CLASSES_ROOT\Word.Document.12]
@="Microsoft Office Word Document"
"EditFlags"=dword:00010000
"BrowserFlags"=dword:00000008
Microsoft Excel 2003 (.xls):
Windows Registry Editor Version 5.00
[HKEY_CLASSES_ROOT\Excel.Sheet.8]
@="Microsoft Excel Worksheet"
"EditFlags"=dword:00010000
"BrowserFlags"=dword:00000008
Microsoft Excel 2007 (.xls):
Windows Registry Editor Version 5.00
[HKEY_CLASSES_ROOT\Excel.Sheet.8]
@="Microsoft Office Excel 97-2003 Worksheet"
"EditFlags"=dword:00010000
"BrowserFlags"=dword:00000008
Excel 2007/2010 (.xlsx):
Windows Registry Editor Version 5.00
[HKEY_CLASSES_ROOT\Excel.Sheet.12]
@="Microsoft Office Excel Worksheet"
"EditFlags"=dword:00010000
"BrowserFlags"=dword:00000008
Adobe Acrobat 7.0
Windows Registry Editor Version 5.00
[HKEY_CLASSES_ROOT\AcroExch.Document]
"BrowseInPlace"="1"
"EditFlags"=dword:00010000
@="Adobe Acrobat 7.0 Document"
"BrowserFlags"=dword:00000008
Adobe Acrobat 9.0
Windows Registry Editor Version 5.00
[HKEY_CLASSES_ROOT\AcroExch.Document]
"BrowseInPlace"="1"
"EditFlags"=dword:00010000
@="Adobe Acrobat Document"
"BrowserFlags"=dword:00000008
Friday, July 24, 2009
MS: Open File - Security Warning Dialog
Wednesday, July 22, 2009
MS: Windows 7 and Windows 2008 R2 are RTM!
Current customers of the Microsoft Volume Licensing program, MSDN subscribers and TechNet subscribers will be among the first to get customer access to Windows 7 and Windows Server 2008 R2 in August 6th.
http://www.microsoft.com/windows/default.aspx
http://www.microsoft.com/windowsserver2008/en/us/R2.aspx
Monday, June 29, 2009
CTX: Best Practices for Citrix XenApp Hotfix Rollup Pack Installation and Deployment
Friday, June 26, 2009
MS: Could not reconnect all network drives
Thursday, June 25, 2009
CtxAdmTools: List HotFix v2.0 Updated!
Last week I was on a call with Citrix technical support and they ask me: Do you have MS hotfix KBXXXXXX installed on the server with issues? Do you have Citrix patch PSE450R01W2K3XXX installed? I don’t know.
Few hours later I was writing List HotFix v2.0, a new tool to search for this info. List HotFix was developed from scratch. The old List HotFix show only citrix hotfixes in the entire Citrix farm.
This version show the Citrix/MS hotfixes list from a Citrix servers on a farm, Active Directory computers, text files, etc.
With the FREE List HotFix v2.0, you can list all Citrix and Microsoft Hot Fixes / Patches / Updates installed on your Citrix farm or local and remote Windows/Citrix servers, search for a specific HotFix and export the results to Excel files.
List HotFix v2.0 requires .NET Framework v2.0 or later.
Download List HotFix v2.0 from http://ctxadmtools.musumeci.com.ar/

Search for an specific HotFix:
Wednesday, June 24, 2009
CtxAdmTools: AD Show User Groups v1.0 Released!
AD Show User Groups show Group Membership of a specific AD User and export results to a text file.
Download AD Show User Groups from http://ctxadmtools.musumeci.com.ar/

Monday, June 15, 2009
MS: IPSEC error: The system cannot find the file specified
Event Source: Service Control Manager
Event Category: None
Event ID: 7023
Description:
The IPSEC Services service terminated with the following error:
The system cannot find the file specified.
Solution:
Click Start, click Run, type regsvr32 polstore.dll
Wednesday, June 10, 2009
CTX: How detect if an application is running through Citrix?
System.Windows.Forms.SystemInformation.TerminalServerSession
True = running on TS or Citrix
To check inside on your VB6 application:
Private Declare Function GetSystemMetrics Lib "user32.dll" (ByVal nIndex As Long) As Long
Const SM_REMOTESESSION = &H1000
if GetSystemMetrics(SM_REMOTESESSION)<>0 then MsgBox "Running on Citrix/Terminal Server"
Tuesday, May 26, 2009
MS: Microsoft releases Windows Server 2008 and Vista Service Pack 2
Download: Vista SP2/Server 2008 SP2 x86
Download: Vista SP2/Server 2008 SP2 x64
Wednesday, May 20, 2009
MS: GPRESULT Access Denied Error
cd /d %windir%\system32
regsvr32 /n /I userenv.dll
cd wbem
mofcomp scersop.mof
gpupdate /force
gpresult
or create a .cmd file and copy the script below
cd /d %windir%\system32
start /wait regsvr32 /n /I userenv.dll
cd wbem
start /wait mofcomp scersop.mof
gpupdate /force
gpresult
Friday, May 15, 2009
CtxAdmTools: Detect Remote ICA Client v1.0 Released!
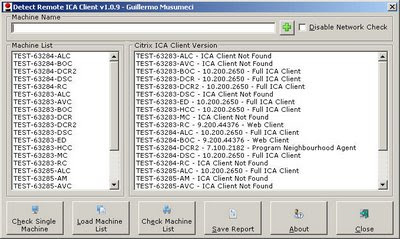 Download at http://ctxadmtools.musumeci.com.ar
Download at http://ctxadmtools.musumeci.com.arThursday, May 14, 2009
CtxAdmTools: CTX User Counter v1.0 Released!
Show the amount of unique users (no sessions) on the farm. Useful to calculate amount of Citrix licenses required.
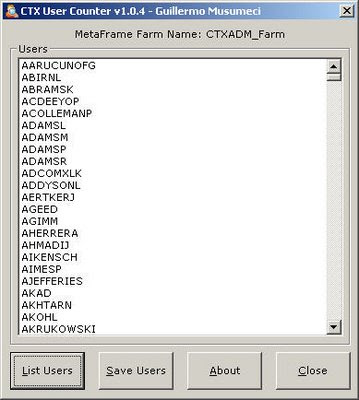 Available at http://ctxadmtools.musumeci.com.ar
Available at http://ctxadmtools.musumeci.com.ar
Wednesday, May 13, 2009
CtxAdmTools: Permissions to Run MFCOM Applications
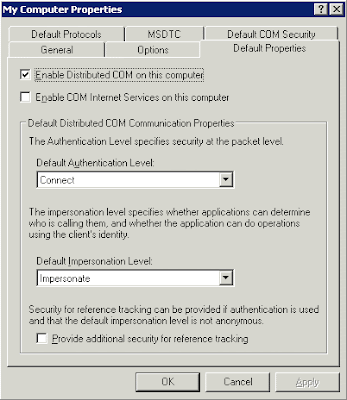
SCRIPT: Setup Memory Dump
md C:\Dump
wmic recoveros set DebugInfoType = 1
wmic recoveros set DebugFilePath = C:\Dump\Mem.dmp
wmic recoveros set OverwriteExistingDebugFile = 1
Tuesday, May 12, 2009
CTX: WSH/WMI Error on Citrix - Part 2
Steps to troubleshot WMI Errors:
1) Verify PATH Variable and check for %systemroot%, %systemroot%\system32, and %systemroot%\system32\wbem entries.
System Properties, Advanced, Environment Variables and edit PATH varible.
2) Recompile MOF files
To recompile all Citrix .MOF files enter the following commands in a command prompt:
C:
CD "C:\Program Files\Citrix\System32\Citrix\WMI"
for %i in (*.mof, *.mfl) do Mofcomp %i
3) The DCOM Default Impersonation is NOT set to 'Identify'.
From the command line, the DCOM configuration can be corrected with the following command:REG.EXE Add HKLM\SOFTWARE\Microsoft\Ole /v LegacyImpersonationLevel /t REG_DWORD /d 2 /f
4) Check permissions on the WMI Citrix namespace–Root\Citrix.
Run the Computer Management snap-in.
Right-click My Computer and select Manage.
Expand Services and Applications, right-click WMI Control and select Properties.
Go to the Security tab, expand Root and highlight the Citrix folder.
Click Security.
Add the Local Service and Network Service accounts.
Ensure that both accounts get Execute Methods, Provider Write, and Enable Account.
Restart the Citrix WMI Service
5) Reinstall Citrix WMI Service
Disable the Windows Management Instrumentation Service.
Stop the Windows Management Instrumentation Service.
Delete the C:\WINDOWS\system32\wbem\Repository directory.
Re-enable the Windows Management Instrumentation Service.
Start the Windows Management Instrumentation Service.
Re-install Citrix WMI Providers by going into Add or Remove Programs > Citrix Presentation Server > Change.
Restart the server after the installation completes.
Open C:\Program Files\Citrix\System32\Citrix\WMI and edit all *.mof files in this folder. Edit with notepad.exe and add the following tag at the end of the files:
#pragma autorecover
Recompile the mof files using procedure #2 (Recompile MOF files)
6) Re-register WMI DLL
regsvr32 /s %systemroot%\system32\scecli.dll
regsvr32 /s %systemroot%\system32\userenv.dll
cd %systemroot%\system32\wbem
for /f %%s in ('dir /b /s *.dll') do regsvr32 /s %%s
7) Verify DCOM permissions
Click Start > Programs > Administrative Tools, and click Computer Management to open the Computer Management console.
In the left pane, expand Local Users and Groups, and click the Groups folder.
In the right pane, right-click the Users group and click Properties.
Click Add.
In the Select Users or Groups dialog box, locate Look in drop-down box and choose the local computer.
Select Authenticated Users and INTERACTIVE and click Add.
Click OK, click Apply, and click Close to close the properties for the Users group.
8) Verify WMI Services Startup Type
Check following services are set to Startup Type: Automatic
Windows Management Instrumentation
WMI Performance Adapter
Windows Management Instrumentation Driver Extensions
CTX: WSH/WMI Error on Citrix - Part 1
You found same of following errors on Event Viewer:
Event Type: ErrorEvent
Source: WSH
Event Category: None
Event ID: 1
User: N/A
Computer: USCTXSRV01
Description:
Citrix Monitoring Script Event 2
Citrix MetaFrame Session In Down State:
WMI error retrieving session object:
Received error: 0x8004100e: Invalid namespace [WBEM_E_INVALID_NAMESPACE]
Or/And
Citrix Monitoring Script Event 2
Citrix MetaFrame Session Idle Too Long:
WMI error retrieving session object:
Received error: 0x8004100e: Invalid namespace [WBEM_E_INVALID_NAMESPACE]
And/Or
Citrix Monitoring Script Event 2
Citrix MetaFrame Compute Event Rate:
WMI error connecting to Citrix WMI provider:
Received error: 0x8004100e: Invalid namespace [WBEM_E_INVALID_NAMESPACE]
To start troubleshooting process, we must run WBEMTEST:
Click Start, click Run, and then type wbemtest.exe.
In the Namespace box, type root\Citrix and click in Connect button.

This is an example of a server with WMI issues:

This server can load the root\citrix. Now click on Enum Classes button and then click OK, leaving Superclass Name blank to verify the server can load all Citrix Classes.

 This is an example of a server with WMI working fine:
This is an example of a server with WMI working fine:
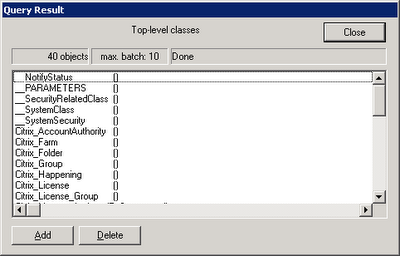
Monday, May 11, 2009
CtxAdmTools: CTX Realtime Report v1.1 Released
CTX Realtime Report show:
* Applications Sessions (Summary): Show the list of Applications and the Amount of Sessions per Application.
* Applications Sessions (Full): Show the list of Applications and the Amount of Sessions per Application with extra info.
* Applications and Users per Server: Show the list of Applications and Users per Citrix Server.
More reports are coming soon!

Applications Sessions (Summary): Show the list of Applications and the Amount of Sessions per Application.
Applications Sessions (Full): Show the list of Applications and the Amount of Sessions per Application with extra info.
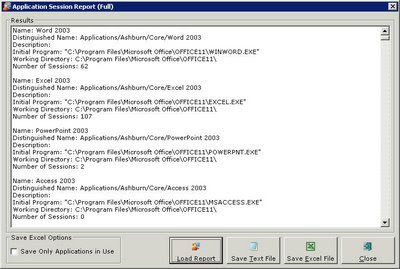 Applications and Users per Server: Show the list of Applications and Users per Server (NEW)
Applications and Users per Server: Show the list of Applications and Users per Server (NEW)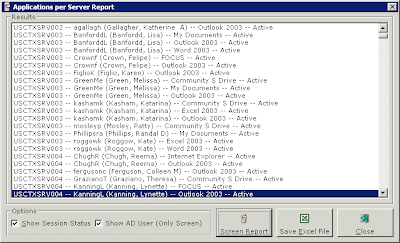
Download Ctx Realtime Report v1.1 at http://ctxadmtools.musumeci.com.ar/
Monday, April 20, 2009
MS: PSEXEC "The specified network name is no longer available" Error
PsExec v1.94 - Execute processes remotely
Copyright (C) 2001-2008 Mark Russinovich
Sysinternals - www.sysinternals.com
Couldn't access SERVER01: The specified network name is no longer available.
Usually this error appears when PSEXESVC service is installed on the remote machine and
Solution:
SC \\SERVER01 stop psexesvc
SC \\SERVER01 delete psexesvc
Friday, March 20, 2009
MS: Internet Explorer 8.0 released
http://www.microsoft.com/windows/internet-explorer
Internet Explorer 8.0 is available for following Operating Systems:
Windows XP (x86 and x64)
Windows Vista (x86 and x64)
Windows 2003 (x86 and x64)
Windows 2008 (x86 and x64)
Friday, March 13, 2009
MS: Add Or Remove Programs Has Been Restricted.
Add Or Remove Programs Has Been Restricted. Please check with your Administrator.

Wednesday, March 04, 2009
CtxAdmTools: HP Proliant Support Pack v1.0 Released!
This FREE tool remove the agents of HP Proliant Support Pack from HP/Compaq Virtualized Servers
NEW Version 1.5 available at http://musumeci.blogspot.com/2010/11/ctxadmtools-hp-proliant-support-pack.html
 Download at http://ctxadmtools.musumeci.com.ar
Download at http://ctxadmtools.musumeci.com.arTuesday, February 24, 2009
CtxAdmTools: CTX Farm Inventory v1.0 Released!

Download CTX Farm Inventory at http://ctxadmtools.musumeci.com.ar
Thursday, February 19, 2009
CtxAdmTools: MOM Set Maintenance v1.0 Released!
Release Date: February 19, 2009
This FREE tool Put or Remove Servers and/or Groups to MOM Maintenance Mode
Set one or multiple servers or groups of servers from my desktop with one click now is easy.

To run MOM Set Maintenance successfully you need to install MaintenanceModeUtility in your MOM Server.
This application is based on MOM Maintenance Mode Utility GUI
Download MOM Set Maintenance at http://ctxadmtools.musumeci.com.ar
Wednesday, January 21, 2009
CTX: The Citrix Management Console failed to remove the server. Error Code: 80000007
"The Citrix Management Console failed to remove the server. Error Code: 80000007"
Solution:
dscheck /full servers /deletemf CTXSRV01
where CTXSRV01 is name of the Citrix server.
DSCHECK is a very powerfull (and dangerous) tool, backup your datastore before use it.
CTX: DCOM Error 10016
Event Type: Error
Event Source: DCOM
Event Category: None
Event ID: 10016
User: CTXSERVER\Ctx_SmaUser
Computer: CTXSERVER
Description: The machine-default permission settings do not grant Local Activation permission for the COM Server application with CLSID {49BD2028-1523-11D1-AD79-00C04FD8FDFF} to the user CTXSERVER\Ctx_SmaUser SID (S-1-5-21-3439742382-3352395512-2697211326-1010). This security permission can be modified using the Component Services administrative tool.
Easy Solution:
Run the script (see below) and restart the affected machine (or Citrix Print Manager Service and Citrix SMA Service services).
--- fix_dcom.vbs ---
on error resume next
strComputer = "."
Set objGroup = GetObject("WinNT://" & strComputer & "/Administrators")
Set objUser = GetObject("WinNT://Ctx_ConfigMgr")
objGroup.Add(objUser.ADsPath)
Set objGroup = GetObject("WinNT://" & strComputer & "/Administrators")
Set objUser = GetObject("WinNT://Ctx_SmaUser")
objGroup.Add(objUser.ADsPath)
--- fix_dcom.vbs ---
The following script add required permissions and restart citrix services in a remote server (This script don't affect logged users)
--- fix_dcom_remote.vbs ---
on error resume next
Dim objWMIService, objItem, objService
Dim colListOfServices, strComputer, strService, intSleep
strComputer = "abctxps202"
intSleep = 15000
WScript.Echo "Fixing DCOM Error on server " & strComputer
Set objGroup = GetObject("WinNT://" & strComputer & "/Administrators")
Set objUser = GetObject("WinNT://Ctx_ConfigMgr")
objGroup.Add(objUser.ADsPath)
Set objGroup = GetObject("WinNT://" & strComputer & "/Administrators")
Set objUser = GetObject("WinNT://Ctx_SmaUser")
objGroup.Add(objUser.ADsPath)
strService = "Citrix SMA Service"
Set objWMIService = GetObject("winmgmts:" _
& "{impersonationLevel=impersonate}!\\" _
& strComputer & "\root\cimv2")
Set colListOfServices = objWMIService.ExecQuery _
("Select * from Win32_Service Where Name ="_
& strService & " ")
For Each objService in colListOfServices
objService.StopService()
WSCript.Sleep intSleep
objService.StartService()
Next
WScript.Echo "Service " & strService & " has Restarted"
strService = "cpsvc"
Set objWMIService = GetObject("winmgmts:" _
& "{impersonationLevel=impersonate}!\\" _
& strComputer & "\root\cimv2")
Set colListOfServices = objWMIService.ExecQuery _
("Select * from Win32_Service Where Name ="_
& strService & " ")
For Each objService in colListOfServices
objService.StopService()
WSCript.Sleep intSleep
objService.StartService()
Next
WScript.Echo "Service "& strService & " has Restarted"
--- fix_dcom_remote.vbs ---
Sunday, January 18, 2009
MS: Rebuild WMI
--- Rebuild_WMI.cmd ---
net stop winmgmt
cd %systemroot%\system32\wbem
rd /S /Q repository
regsvr32 /s %systemroot%\system32\scecli.dll
regsvr32 /s %systemroot%\system32\userenv.dll
mofcomp cimwin32.mof
mofcomp cimwin32.mfl
mofcomp rsop.mof
mofcomp rsop.mfl
for /f %%s in ('dir /b /s *.dll') do regsvr32 /s %%s
for /f %%s in ('dir /b *.mof') do mofcomp %%s
for /f %%s in ('dir /b *.mfl') do mofcomp %%s
--- Rebuild_WMI.cmd ---
To rebuild WMI in Citrix Servers:
Optional step: remove Citrix WMI
Remove Citrix WMI component using Add/Remove Program
Reboot server
Install Citrix WMI component using Add/Remove Program
Rebuild WMI:
cd %programfiles%\citrix\system32\citrix\wmi
for /f %s in ('dir /b *.mof *.mfl') do mofcomp %s
Thursday, January 15, 2009
CtxAdmTools: Visual Core Configurator 2008 on Windows 2008 Core R2 (Beta)
VMware: Install VMware Tools on Windows 2008 Core R2
Run Start /w ocsetup ServerCore-WOW64
Restart server
Install VMware Tools from VM menu.
Change to the CD/DVD drive
Run msiexec /i "VMware Tools64.msi" /passive

Wednesday, January 07, 2009
BETA: Microsoft Windows Server 2008 R2 and Windows 7 Beta Released
Windows Server 2008 R2 info and download:
http://www.microsoft.com/windowsserver2008/en/us/r2.aspx
Windows 7
http://www.microsoft.com/windows/windows-7/
Tuesday, January 06, 2009
MS: Windows Update on Windows 2008 Core

Select Windows Updates.
 Install Windows Updates.
Install Windows Updates. Download and Install all Windows Updates available.
Download and Install all Windows Updates available. Enable/Disable Windows Update, Set Automatic Updates
Enable/Disable Windows Update, Set Automatic Updates
CtxAdmTools: Visual Core Configurator v1.1 (Beta 2 REFRESH) Released!
Today, January 6, 2009, I released the Beta 2 Refresh of Visual Core Configurator 2008.
Build 275 (Beta 2 Refresh) is available for download at http://ctxadmtools.musumeci.com.ar/
You can download the .EXE file package (include extra files) or .ISO file (Best Option for Virtual Machines).This Beta was tested on both versions of Microsoft Windows 2008 Core (x86 and x64) and physical servers, and VMware, Microsoft and XenServer virtual machines.
 New Features of this Version: Windows Update
New Features of this Version: Windows Update
 List of Features included in this Build:
List of Features included in this Build:Network menu
Network: Show Network Information: Show IP, DNS and NIC configuration
Network: Network Manager: View or change IP, DNS and WINS configuration
Network: Change Computer Name / Domain / Workgroup: Change Computer Name or Join Machine to a Domain or Workgroup
System menu
System: Control Panel: Customize the Operating System (Time and Keyboard)
System: Event Viewer: Display monitoring and troubleshooting messages from Windows
System: Services: Manage Windows Services
System: Screen Saver: Change Screen Saver Configuration
System: Remote Desktop: Configure Remote Desktop (formerly Terminal Server Administration Mode)
System: Video: Configure Screen Resolution
System: Windows Update: Install Windows Updates and HotFixes
Tools menu
Tools: Windows Explorer: Show Files and Folders
Tools: Notepad: Tool to Edit Files
Tools: Registry Editor: Tool to Edit the Registry
Tools: OS Information: Show Operating System Information
Help menu
Help: About: Show the Application Information
Exit menu
Exit: Close Visual Core: Close the Application
Exit: Shutdown: Log Off, Restart or Shutdown the Computer
Friday, January 02, 2009
CtxAdmTools: Visual Core Configurator v1.1 (Beta 2) Released!
Today, January 2, 2009, I released the Beta 2 of Visual Core Configurator 2008.
Build 240 (Beta 2) is available for download at http://ctxadmtools.musumeci.com.ar/
You can download the .EXE file package (include extra files) or .ISO file (Best Option for Virtual Machines).
This Beta was tested on both versions of Microsoft Windows 2008 Core (x86 and x64) and physical servers, and VMware, Microsoft and XenServer virtual machines.

New Features of this Version: Event Viewer.

List of Features included in this Build:
Network menu
Network: Show Network Information: Show IP, DNS and NIC configuration
Network: Network Manager: View or change IP, DNS and WINS configuration
Network: Change Computer Name / Domain / Workgroup: Change Computer Name or Join Machine to a Domain or Workgroup
System menu
System: Event Viewer: Display monitoring and troubleshooting messages from Windows
System: Video: Configure Screen Resolution
System: Remote Desktop: Configure Remote Desktop (formerly Terminal Server Administration Mode)
System: Screen Saver: Change Screen Saver Configuration
System: Services: Manage Windows Services
System: Control Panel: Customize the Operating System (Time and Keyboard)
System: Shutdown: Log Off, Restart or Shutdown the Computer
Tools menu
Tools: Windows Explorer: Show Files and Folders
Tools: Notepad: Tool to Edit Files
Tools: Registry Editor: Tool to Edit the Registry
Tools: OS Information: Show Operating System Information
Notes about this build: I wrote the entire Event Viewer module (from scratch) in only 1 day (almost 700 lines of codes), but when I start testing the Save Log option on Windows 2008 core I discovered the Common Dialog never show up on Core, so I developed an entire Common Dialog interface.




