Automation, AWS, Citrix, Cloud, CtxAdmTools, Microsoft, Virtualization, VMware and more...
Tuesday, May 26, 2009
MS: Microsoft releases Windows Server 2008 and Vista Service Pack 2
Download: Vista SP2/Server 2008 SP2 x86
Download: Vista SP2/Server 2008 SP2 x64
Wednesday, May 20, 2009
MS: GPRESULT Access Denied Error
cd /d %windir%\system32
regsvr32 /n /I userenv.dll
cd wbem
mofcomp scersop.mof
gpupdate /force
gpresult
or create a .cmd file and copy the script below
cd /d %windir%\system32
start /wait regsvr32 /n /I userenv.dll
cd wbem
start /wait mofcomp scersop.mof
gpupdate /force
gpresult
Friday, May 15, 2009
CtxAdmTools: Detect Remote ICA Client v1.0 Released!
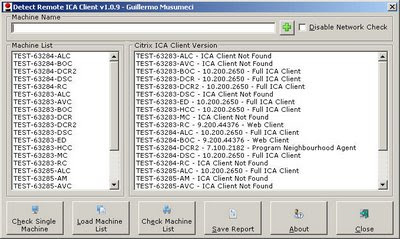 Download at http://ctxadmtools.musumeci.com.ar
Download at http://ctxadmtools.musumeci.com.arThursday, May 14, 2009
CtxAdmTools: CTX User Counter v1.0 Released!
Show the amount of unique users (no sessions) on the farm. Useful to calculate amount of Citrix licenses required.
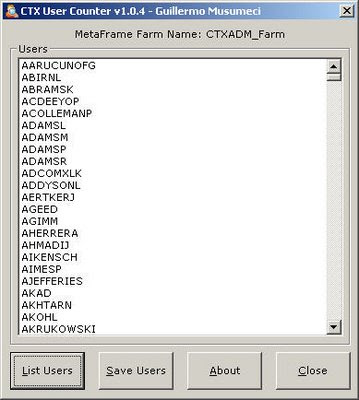 Available at http://ctxadmtools.musumeci.com.ar
Available at http://ctxadmtools.musumeci.com.ar
Wednesday, May 13, 2009
CtxAdmTools: Permissions to Run MFCOM Applications
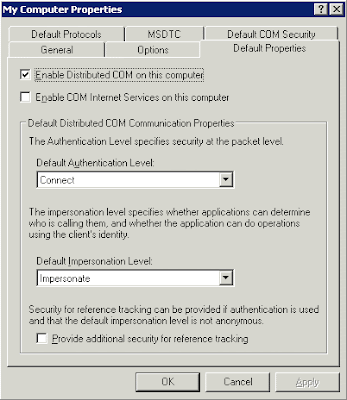
SCRIPT: Setup Memory Dump
md C:\Dump
wmic recoveros set DebugInfoType = 1
wmic recoveros set DebugFilePath = C:\Dump\Mem.dmp
wmic recoveros set OverwriteExistingDebugFile = 1
Tuesday, May 12, 2009
CTX: WSH/WMI Error on Citrix - Part 2
Steps to troubleshot WMI Errors:
1) Verify PATH Variable and check for %systemroot%, %systemroot%\system32, and %systemroot%\system32\wbem entries.
System Properties, Advanced, Environment Variables and edit PATH varible.
2) Recompile MOF files
To recompile all Citrix .MOF files enter the following commands in a command prompt:
C:
CD "C:\Program Files\Citrix\System32\Citrix\WMI"
for %i in (*.mof, *.mfl) do Mofcomp %i
3) The DCOM Default Impersonation is NOT set to 'Identify'.
From the command line, the DCOM configuration can be corrected with the following command:REG.EXE Add HKLM\SOFTWARE\Microsoft\Ole /v LegacyImpersonationLevel /t REG_DWORD /d 2 /f
4) Check permissions on the WMI Citrix namespace–Root\Citrix.
Run the Computer Management snap-in.
Right-click My Computer and select Manage.
Expand Services and Applications, right-click WMI Control and select Properties.
Go to the Security tab, expand Root and highlight the Citrix folder.
Click Security.
Add the Local Service and Network Service accounts.
Ensure that both accounts get Execute Methods, Provider Write, and Enable Account.
Restart the Citrix WMI Service
5) Reinstall Citrix WMI Service
Disable the Windows Management Instrumentation Service.
Stop the Windows Management Instrumentation Service.
Delete the C:\WINDOWS\system32\wbem\Repository directory.
Re-enable the Windows Management Instrumentation Service.
Start the Windows Management Instrumentation Service.
Re-install Citrix WMI Providers by going into Add or Remove Programs > Citrix Presentation Server > Change.
Restart the server after the installation completes.
Open C:\Program Files\Citrix\System32\Citrix\WMI and edit all *.mof files in this folder. Edit with notepad.exe and add the following tag at the end of the files:
#pragma autorecover
Recompile the mof files using procedure #2 (Recompile MOF files)
6) Re-register WMI DLL
regsvr32 /s %systemroot%\system32\scecli.dll
regsvr32 /s %systemroot%\system32\userenv.dll
cd %systemroot%\system32\wbem
for /f %%s in ('dir /b /s *.dll') do regsvr32 /s %%s
7) Verify DCOM permissions
Click Start > Programs > Administrative Tools, and click Computer Management to open the Computer Management console.
In the left pane, expand Local Users and Groups, and click the Groups folder.
In the right pane, right-click the Users group and click Properties.
Click Add.
In the Select Users or Groups dialog box, locate Look in drop-down box and choose the local computer.
Select Authenticated Users and INTERACTIVE and click Add.
Click OK, click Apply, and click Close to close the properties for the Users group.
8) Verify WMI Services Startup Type
Check following services are set to Startup Type: Automatic
Windows Management Instrumentation
WMI Performance Adapter
Windows Management Instrumentation Driver Extensions
CTX: WSH/WMI Error on Citrix - Part 1
You found same of following errors on Event Viewer:
Event Type: ErrorEvent
Source: WSH
Event Category: None
Event ID: 1
User: N/A
Computer: USCTXSRV01
Description:
Citrix Monitoring Script Event 2
Citrix MetaFrame Session In Down State:
WMI error retrieving session object:
Received error: 0x8004100e: Invalid namespace [WBEM_E_INVALID_NAMESPACE]
Or/And
Citrix Monitoring Script Event 2
Citrix MetaFrame Session Idle Too Long:
WMI error retrieving session object:
Received error: 0x8004100e: Invalid namespace [WBEM_E_INVALID_NAMESPACE]
And/Or
Citrix Monitoring Script Event 2
Citrix MetaFrame Compute Event Rate:
WMI error connecting to Citrix WMI provider:
Received error: 0x8004100e: Invalid namespace [WBEM_E_INVALID_NAMESPACE]
To start troubleshooting process, we must run WBEMTEST:
Click Start, click Run, and then type wbemtest.exe.
In the Namespace box, type root\Citrix and click in Connect button.

This is an example of a server with WMI issues:

This server can load the root\citrix. Now click on Enum Classes button and then click OK, leaving Superclass Name blank to verify the server can load all Citrix Classes.

 This is an example of a server with WMI working fine:
This is an example of a server with WMI working fine:
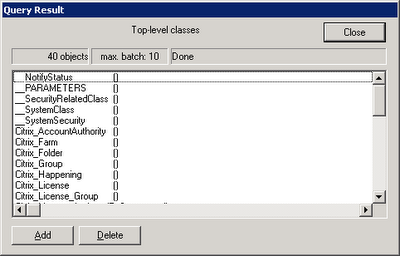
Monday, May 11, 2009
CtxAdmTools: CTX Realtime Report v1.1 Released
CTX Realtime Report show:
* Applications Sessions (Summary): Show the list of Applications and the Amount of Sessions per Application.
* Applications Sessions (Full): Show the list of Applications and the Amount of Sessions per Application with extra info.
* Applications and Users per Server: Show the list of Applications and Users per Citrix Server.
More reports are coming soon!

Applications Sessions (Summary): Show the list of Applications and the Amount of Sessions per Application.
Applications Sessions (Full): Show the list of Applications and the Amount of Sessions per Application with extra info.
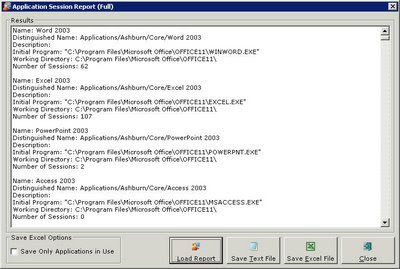 Applications and Users per Server: Show the list of Applications and Users per Server (NEW)
Applications and Users per Server: Show the list of Applications and Users per Server (NEW)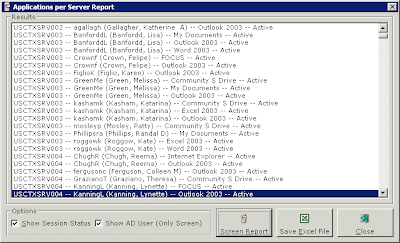
Download Ctx Realtime Report v1.1 at http://ctxadmtools.musumeci.com.ar/